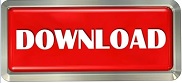

If you don't make it clear which part causes Google Chrome constantly not responding, you can choose to reset settings for your browser. Solution 4: Restore Settings to Their Original Defaults Step 3: After you update or reinstall your Google Chrome, you can see if the error still exists. If no, you'd better uninstall your Google and reinstall it. If there is, it will be updated automatically. Google will detect whether there is an update available. Step 1: After you open Google Chrome, go to the three vertical dots>Help>About Google Chrome.

You can attempt to resolve it by updating or reinstalling Google Chrome. The reason why Google Chrome does not respond is various. Solution 3: Check for Update or Reinstall Google Chrome What if there is no Google Chrome in the list? Go to Change Settings>Allow another app, select Google Chrome and click Apply. Now reopen the Google Chrome to check the results. Step 3: Tap Change settings, make sure all the boxes of Google Chrome are ticked and then click OK. Step 2: Select the option of Allow an app or feature through Windows Defender Firewall on the left panel. Step 1: Press the key of Windows and R at the same time, enter control firewall.cpl in the blank and click OK to run it.

You can try to allow Google Chrome through Windows Defender Firewall in order to solve the error of Google not responding in Windows 10. Solution 2: Allow Google Chrome through Windows Defender Firewall Then relaunch your Google Chrome browser and see if problems with Google Chrome not responding have been fixed. Step 3: When you come to the Clear browsing data panel, go to the tab of Basic or Advanced, select a Time range, tick the data that need to be cleared, and then click Clear data. Step 2: Tap the three vertical points on the top right of the interface, select the option of More toolsfrom the menu, and then choose Clear browsing data.
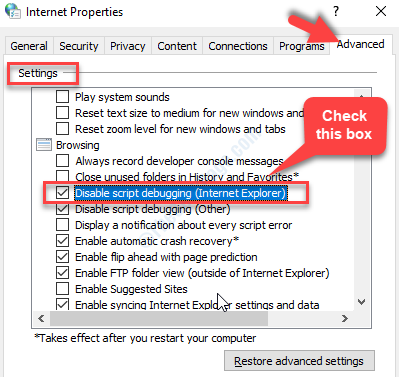
Step 1: Run your Google Chrome first of all. So when Google Chrome keeps not responding in Windows 10, you can clear the browsing history, cache and cookies for your browser. If there is overburdened browsing data in your Google Chrome, this may lead to some problems with your browser such as running slowly or stopping responding. Solution 1: Clear Browsing History, Cache and Cookies from Google
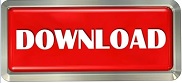

 0 kommentar(er)
0 kommentar(er)
